2005年10月24日
非定期更新とテーマ募集のお知らせ
このブログを読んでくださっているみなさん、いつも、ありがとうございます。7月にスタートして、週1回、14回に渡り更新してきましたこのブログですが、当初、お伝えしたいと思っていたことも、だいたい書いてしまいましたので、次回より非定期更新とさせていただきたいと思います。
というのは表向きで、本業の方が忙しくなってきてしまい、週1回の更新が厳しくなったというのが本音です。
もちろん、書きたかったことは書いたというのも本当で、裏を返せばすなわちネタ切れで、書くテーマを思いつかなくなってしまいました。
そこで、今後は、会計ソフトに関心のある方々との交流の場として、このブログを活用していきたいと思います。
日頃から疑問に思っていることなど、何かよいテーマがありましたら、このエントリーのコメントへお寄せください。
よろしくお願いいたします。
第14回 売掛金管理
「売掛金」という言葉は日常生活には馴染みの薄い言葉ですが、事業を始めると多くの場合、避けては通れません。「売掛金」というのは、売上に対して代金をもらっていない状態のお金で、言い替えると得意先に対して貸している資産ということになります。
売上の代金をきちんといただくことは、事業をする上で非常に大事ですから、どんな形で行うにしても売掛金管理は必要ですし、帳簿にも正しく反映させる必要がありますね。
そこで、今回は「IJssel会計」のユーザのみなさんから最も質問の多い、「IJssel会計」で売掛金管理をする方法についてご紹介したいと思います。
実は、売掛金管理というのは、けっこう面倒なものなのです。
売掛金管理をするというということは、経理の実務で言えば、売掛元帳を作成するということになります。(元帳って?という方はこちら)
この売掛元帳は、当然のことながら請求先(得意先)単位に作成しますので、商売によっては得意先の件数が多くなり、その分管理は大変になるというわけです。
さて、売掛金管理をするためには、売上の情報と入金の情報が別々に必要になります。
入金をそのまま売上とした場合は、売掛金は発生しませんから管理の必要もないというわけです。
しかし、入金は実際にお金が動くのでわかりやすくていいのですが、売上の方はお金が動かないので、いつ売上とするかということを自分で決めて入力をしなくてはいけません。
これは、取引の契約や状況により、会計知識が必要になるところでもありますので、わからない場合は、専門家に尋ねた方がいいと思います。
青色申告をする時、税務署の人が一番気にするのが、この売掛金が正しく計上されているかということだからです。
なぜか?理由は簡単です。
申告される売上は多い方が、税収が増えますからね。
ちなみに、私の場合は、請求書を送った時点で売上としています。
それでは、「IJssel会計」で売掛金管理をする方法ですが、説明するより、実際にご覧いただくことにしましょう。
名称や金額は架空のものです。
(1)売上を入力します。入金科目(借)は得意先名になります。
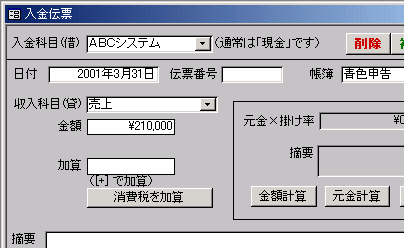
(2)売上の元帳からも入力できます。

(3)入金を入力します。振込の場合は、預金通帳の明細をそのまま入力します。
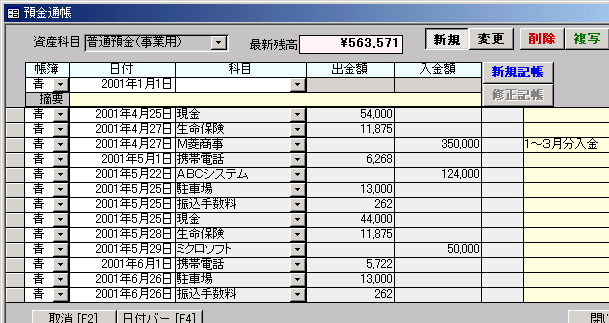
(4)「M菱商事」の売掛元帳です。入力した売上と入金が両方あり、売掛残高もわかります。
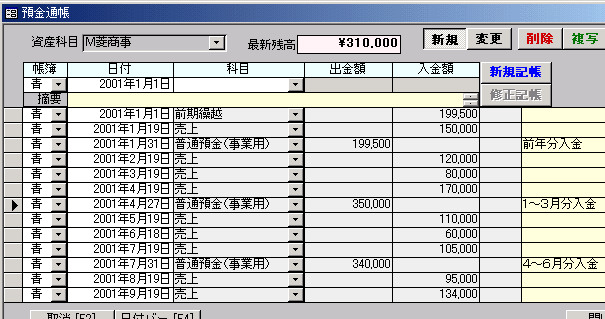
(5)売掛金管理をする得意先は、集計科目(勘定科目)の売掛金に集計します。
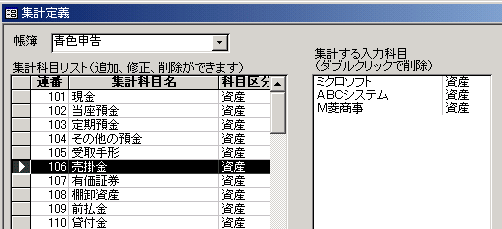
(6)決算書の貸借対照表に「売掛金」が計算されます。\482,000の売掛金があります。
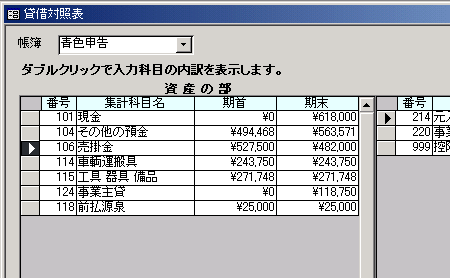
(7)貸借対照表の「売掛金」をダブルクリックすると、内訳が表示されます。「M菱商事」の売掛金は\310,000です。
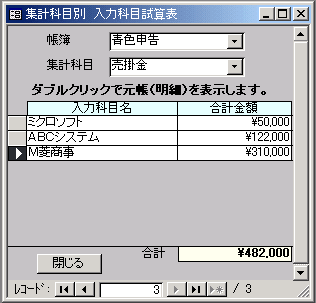
(8)売掛金の内訳の「M菱商事」をダブルクリックすると、売掛元帳が表示されます。
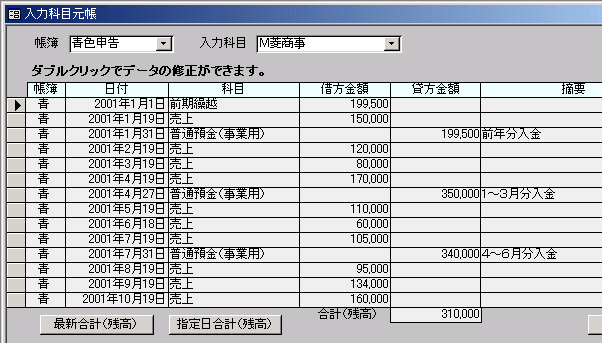
(9)売掛元帳は印刷して保存しましょう。
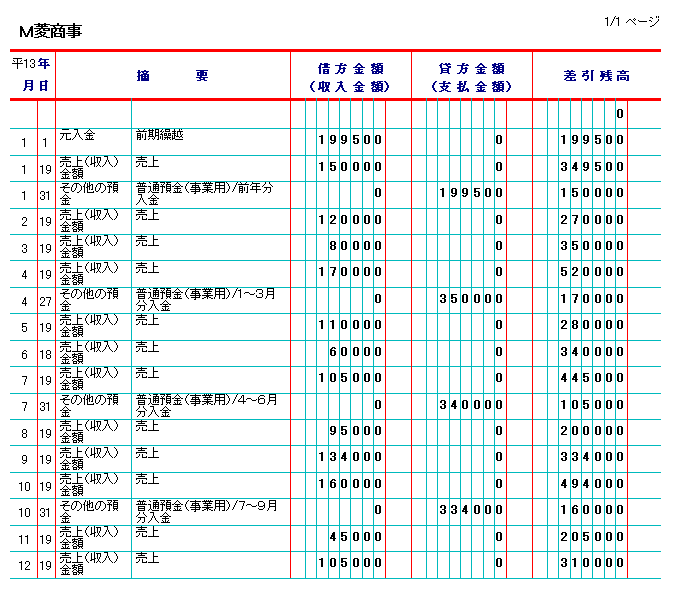
いかがでしたでしょうか?
売上から源泉税や振込手数料を引かれるなど、売上と入金の金額が一致しない場合の売上の入力の方法は、IJssel会計ドットコムの 「申告まで時間がない!場合の売上入力」で説明していますので、合わせてご覧下さい。
2005年10月17日
第13回 証憑書類の保存義務
確定申告も無事に終わり、申告に使用した決算書や帳簿類は当然保管するとして、会計ソフトの入力や手書き記帳に使った領収書や請求書...みなさんは、どうされていますか?まさか、捨ててしまう人はいないと思いますが、これらも7年間の保存義務があることはご存知でしょうか。
私はモノを捨てられない性質なので、保存義務があってもなくても保存していたと思いますが、7年の保存義務ということは、もしかしたら知らずにいたかもしれない...そのくらい、あまり話題にならないことのような気がします。
ちなみに、これら事実を証明する根拠となる書類のことを証憑(しょうひょう)書類といいます。
今回は、会計ソフトとはあまり関係ありませんが、この証憑書類の保存についてお話したいと思います。
まず最初に、証憑書類にはどんなものがあるのでしょうか。
ざっと思いつくままに上げてみると、領収書・納品書・請求書・見積書・契約書・注文書・送り状・支払証明書...つまり、事業をしていて発生する全ての書類と考えていいでしょう。
次に、これらを何のために保存するかということです。
契約書や見積書、注文書等、取引先との契約に関するものは、その取引先とのトラブル防止や、万が一トラブルになった場合の証拠として保存は当然です。
しかし、それだけではありません。
確定申告というのは自主申告ですから、不正をしようと思えばできてしまうわけで、そのために税務調査というものがあります。つまり、申告内容が適正かどうか、税務署が調べに来るわけです。
私が、初めて青色申告した時のことです。
その時は、なにもわからなかったので、税務署の申告相談窓口を利用しました。
たいした仕事はしてませんでしたが、それでも、手書きで帳簿をつけ、決算書を作成し、提出書類の他に帳簿や領収書、通帳など証憑書類一式を持参しました。
その場で、申告内容が正しいかどうか調べられると思っていたのです。
もう、ドキドキです。
ところが、長い時間待たされて、やっと順番が来たと思ったら、相談員の人は、決算書をさっと見て、2、3質問をして、申告書の未記入欄に記入する内容を教えてくれて、持参した書類の出番もなく、あっさり終わってしまいました。
申告時は、いっさい調査はありません。
これは、けっこう勘違いしている人が多いようで、隣の相談窓口に来ていたおじさんも、いかに自分の申告が正しいかということを力説して、相談員の人に、
「そんなことは聞いていないので、言わなくていいです。」
と叱られていました。
この経験で、私もちょっと勘違いをしました。
決算書の数字がちょっとくらい違っていてもわかりゃしないのだから、確定申告なんて気楽でいい。
これは、大間違いです。
税務調査は忘れた頃にやってきます。
その時には、帳簿の他に証憑書類一式の提示を求められます。
私は税務調査の経験はないので、詳しいことはよくわかりませんが、とにかく「全部保存しなさい」ということなので、ちゃんと保存することにしましょう。
そこで、保存の方法ですが、困るのが領収書やレシートなど、サイズもバラバラの紙片達です。
どさっと、封筒か何かに入れておいてもいいのかもしれませんが、せっかく、会計ソフトに入力したのですから、入力したデータと照合できるようにしておきたいものです。
ちなみに、私はA4コピー用紙に貼り封筒へ入れて保存しています。
ちょっと面倒ではありますが、1枚ずつ入力までしているので、入力完了ということで台紙に貼っておくと、未入力のものと混ざることもなく、オススメです。
領収書の山(家計用も混ざっている)
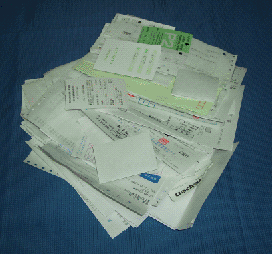
A4コピー用紙に貼ったところ(事業用のみ)
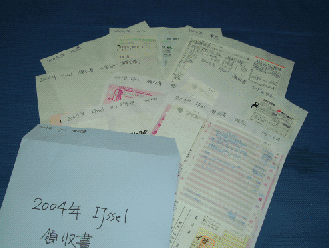
さて、次回は「IJssel会計」に戻り、最も質問の多い売掛管理についてお話したいと思います。
2005年10月10日
第12回 領収書の山
毎日、仕事に追われ、ふと気が付くと確定申告の季節。何もしていなくて大慌て。
そんな、SOHO・個人事業主の方は多いのではないでしょうか。
私もそうです。
今年も、2005年分の申告準備は何もしていません。
そろそろ、始めないと...と思いつつ、日々の仕事に忙殺されています。
領収書は溜まる一方。
ですので、「IJssel会計」は、とにかく領収書の入力を短時間でできるようにと苦心しました。
私自身が楽をしたい一心です。
そこで、今回は領収書の山も怖くない、「IJssel会計」の領収書の入力についてご紹介したいと思います。
仕訳の入力で、一番面倒なのが領収書です。(仕訳って?借方って?という方はこちら)
預金通帳やカード明細は、すでに時系列でまとめられていますが、領収書は小さい紙片がバラバラで、何の領収書か思い出せないようなこともあります。
本来は、入力作業の前に、この領収書を分類しておくと効率がいいのですが、それすら面倒な場合でも、1枚ずつ右から左へどんどん入力できるのが理想だと思いました。
「IJssel会計」では、この領収書の入力に、「出金伝票」を使います。(画面参照)
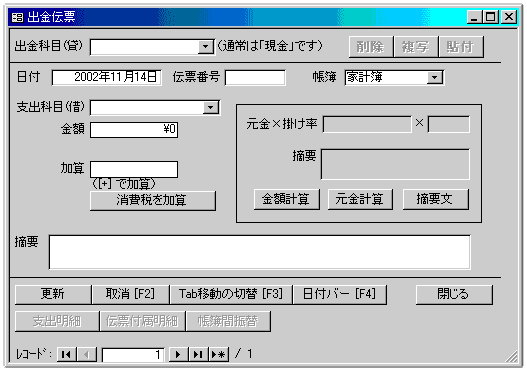
ここで、一つお断りしておきたいことがあります。
会計の専門家の方には叱られてしまいそうですが、この「出金伝票」という用語は実は当たっていません。
本来、「出金伝票」というのは、現金の出金を取り扱うもので、貸方は「現金」固定、借方はなんでもいいことになっています。
つまり、通常の支出以外に、銀行への現金預け入れ、負債の返済、売上の返品等、現金が出て行けば、それは「出金伝票」で処理されます。
ところが、「IJssel会計」の「出金伝票」と呼ぶこの画面では、借方が費用限定となっていて、貸方は現金以外の資産や負債の科目も入力可能です。
最初は、「出金伝票」のつもりで作っていたのですが、領収書の中にはカード払いも含まれているし、借方は未登録の科目を登録するとき、費用科目と決めてしまった方が簡単だし...と、いろいろ悩んだ結果、こういうことになりました。
だったら、「出金伝票」ではなく、「領収書入力」の方が適切であると、今は思うのですが、修正するに至っていない状況です。すみません。
では、この画面で短時間に入力するためのポイントを6つご紹介します。
<ポイント1>キーボードだけで入力可能
マウスの方が好きという方もいらっしゃると思いますが、文字入力がある以上、マウスに持ち替える動作はタイムロスとなりますので、やはり、キーボードだけで入力した方が速いです。
項目間のカーソル移動は、[Tab]キーを使います。戻る時は[Shift]キーを押しながら[Tab]キーです。
コンボボックス(右端に▼ボタンのある項目)では、[Alt]キーを押しながらカーソル移動の[↓]キーを押すと、一覧が開きますので、[↑]キーと[↓]キーで選択し、[Tab]キーです。
最後は、「摘要」欄で[Tab]キーを押すと、領収書1枚分の入力が完了し、次の入力に移ります。
基本的に、マウスは不要です。
<ポイント2>「出金科目(貸)」は必要な時だけ入力
そもそも、最初に「出金伝票」と名付けたように、貸方は「現金」が大前提です。
ですので、基本的に「出金科目(貸)」にカーソルは止まりません。
最初の入力は「日付」です。
もちろん、変更は可能です。
<ポイント3>日付は[+]キーと[-]キーで楽々
日付は、前回入力した日付が自動的に表示されます。
ですので、同じ日付の領収書を続けて入力した方が効率はいいです。
日付を変更する時には、最初に全体が反転しますので、[BackSpace]キーで全体を消して、数字を入力してもかまわないのですが、これですと、どうしても入力ミスが発生します。
そこで、ここは、[+]キーで翌日に、[-]キーで前日にするようにしました。
[+]キー又は[-]キーを押し続けると、日付が高速で進んだり戻ったりしますので、目的の日付に簡単に到達します。
1ヶ月分くらいでしたら、これで十分ですが、月が変わる時には、[Alt]キーを押しながら[+]キー又は[-]キーで、翌月又は前月になるので、これで月を変えてから日を変更すると速いです。
マウスを使う人のために、「日付バー」というのもあります。
でも、経験的に、この[+][-]キーの方が数段速く入力できます。
<ポイント4>「支出科目(借)」は、最近使ったものから表示
この「支出科目(借)」のコンボボックスに限らず、入力科目のコンボボックスは、最近使ったものから表示されます。
ですので、同じ種類の領収書は続けて入力した方が効率はいいです。
また、名前で探したい場合は、マウスの右クリックでポップアップメニューが表示され、名称順に変更することもできます。
<ポイント5>「支出科目(借)」はその場で登録
この入力科目は、既に説明したように、勘定科目ではないので自由に登録できます。
直接、科目名を入力すると、あれば表示、なければ登録するかどうか聞いてきますので、[Enter]キーで「はい」を選択すると、支出(費用)科目としてその場で登録されます。
これも経験から、領収書の入力の時には、その店の名前を使うといいようです。
「これ、なんだっけ?」
という場合も、領収書には必ず店名がありますので入力に迷うことはありませんし、同じ店で買ったものは、決算時に同じ勘定科目に入ることが多いからです。
<ポイント6>あとで便利なパターン登録機能
マウスの右クリックで表示されるポップアップメニューから、「パターン登録」ができます。
新聞代など金額が決まっているものや、その店ではいつもカードを使うとかという場合に、パターン登録をしておくと、「支出科目(借)」を入力した時に、「出金科目(貸)」や「金額」を自動表示するので、さらに速く入力できるようになってきます。
----------
さらに詳しい説明は、IJssel会計ドットコムの領収書を入力してみましょうや申告まで時間がない!場合の領収書入力のページをご覧下さい。
----------
以上のポイントを踏まえて入力すると、かなり高速で入力することができます。
私の場合、左手は中指を[Tab]キー、親指を[Alt]キー、右手はテンキーとカーソル移動キーで、よくある領収書は3秒くらいでしょうか。
摘要入力がある場合は、もうちょっとかかりますが、それでもストレスは感じません。
しかし、キーボード操作は人によって癖があるので、私に使いやすいということが、誰にでも使いやすいとは限らないということは、百も承知です。
ですので、「ここが使いにくい」ということがありましたら、是非、ご連絡ください。
可能な限り、バージョンアップ時に対応していきたいと思っています。
さて、領収書の入力のお話をしましたので、次回はソフトからちょっと離れて、入力した後の領収書についてお話ししてみたいと思います。
2005年10月03日
第11回 大事な大事なデータファイル
会計ソフトに限らず、多くのソフトウェアはプログラムとデータから構成されます。プログラムを作るのが我々プログラマの仕事であり、データを作るのはユーザです。
プログラムが提供され、そのプログラムを使うユーザの手によってデータが作成されるわけです。
このプログラムやデータはファイルという形で、HDD(ハードディスクドライブ)等の記憶媒体に格納されているのですが、何かのアクシデントによりこれらのファイルが無くなってしまったらどうでしょう。
プログラムは再インストールすれば済みますが、データは影も形もなくなってしまいます。大変です。
ですから、貴重な時間と手間をかけて作成した大事なデータは、ユーザが自分で守らなくてはいけません。
「IJssel会計」では、ユーザの皆さんが自分で自分のデータを守ることができるように、ということを重視して設計しています。
今回は、この「IJssel会計」のデータファイル管理機能についてお話ししましょう。
「IJssel会計」の設計をする時、一番最初に考えたことは、データファイルをユーザの目に見えるようにするということでした。
みなさんも、パソコンでいろいろなソフトを使っていると思いますが、この中には、データを格納したファイルがユーザの目に見えるものと見えないものがあります。
前者は、Excel(エクセル)やWord(ワード)など、エディタ系ソフトです。
エディタ系ソフトは、言い換えればファイルを作成するためのソフトですから、ユーザが作成したデータ(シートやドキュメント)は、ユーザがファイル名をつけてフォルダを指定して保存します。
これに対し、みなさんがよく利用されるブラウザ(Internet Explorer等)やメーラ(Outlook Express等)では、ユーザが登録したお気に入りや、送受信したメールがどこにどのように保存されているかを意識することはありません。
データファイルが目に見えると、コピーしたり移動したり圧縮したりメールに添付して送ったりということができますね。
別のパソコンで作業の続きをするということも簡単にできます。
しかし、データファイルが目に見えないと、そのデータはそのパソコンのそのソフトでしか扱うことができません。
別のパソコンで、インターネットにアクセスした時に、お気に入りがなくて不便な思いをした経験はよくあることだと思います。
「IJssel会計」では、MS-Accessを採用した段階で、データを一つのファイルで扱うことが可能となるのですが、さらに、その大事なデータをユーザが自由に管理できるようにしたいと考えました。
なぜかと言えば、私自身がそうしたいからです。
ですので、「IJssel会計」をダウンロードして起動すると、最初にデータファイルを作成していただくことになります。
そして、このデータファイルをプログラムから接続して利用します。
具体的なデータファイル管理機能につきましては、ソフトを見ていただけばわかりますので、ここでは書きませんが、機能のメニューはこんな感じです。
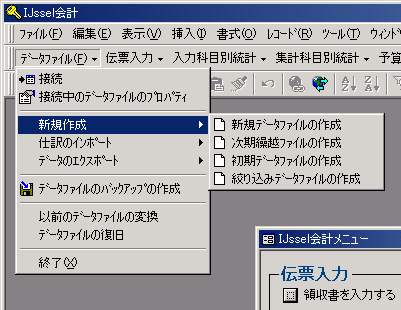
ところで、もう一つ、「IJssel会計」のデータファイルについて重要なことがあります。
それは、一つのファイルは1年分ということです。
会計ソフトを使い始めてから、ずっとデータを蓄積し続けるという方法も考えられます。
そうすれば、過去のデータもその場ですぐに見ることができますし、過去との比較や、前年同月との比較なども可能になります。
また、その気になれば、減価償却計算機能の開発も可能でしょう。
しかし、それをあえてしなかったのは、やはり管理のしやすさを重視したためです。
青色申告ソフトでは、申告が終われば内容は確定し、見ることはあっても変更することはありません。
その確定したデータをいつまでも同じファイル内に抱えているよりは、確定と同時にファイルを新しくしてリセットした方が、管理しやすいと考えたわけです。
ですので、もし、「IJssel会計」をご利用いただいていて、過去との比較をされたい場合は、Excel(エクセル)へのエクスポート機能がありますので、各年のデータをエクセルへ移して行っていただければと思います。
さて、具体的なデータファイルの管理方法ですが、まず、データファイルの名前は、わかりやすいように付けて下さい。
私は、例えば2004年度のデータは、[IJF_2004.mdb]とし、そのバックアップファイルは[IJF_2004_BK1.mdb] [IJF_2004_BK2.mdb]としています。
また、1ファイル1年分ですから、決算を完了し申告に使ったデータは[IJF_2004_決算.mdb]として別に保管しています。
過去データを見る時は、[IJF_2004.mdb]を使いますが、うっかりデータが変わってしまっても、[IJF_2004_決算.mdb]があるので安心というわけです。
最後に、一つ「IJssel会計」の便利な利用法を紹介しましょう。
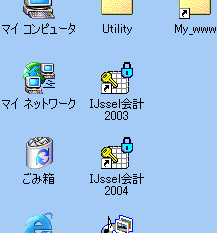 2004年度の決算作業をするのは、2005年になってからですね。
2004年度の決算作業をするのは、2005年になってからですね。しかし、今年こそ少しずつ入力しておこうということで、2004年の決算作業と並行して2005年の入力作業もしたいという場合があるかもしれません。
このような時は、プログラムファイル[IJssel会計.mde]をコピーして、それぞれに2004年、2005年のデータを接続した状態でデスクトップに置いておきます。
こうすることで、毎回、接続し直すことなく、前年の決算と、今年の入力、両方の作業を行うことができまます。
ちなみに右は私のデスクトップですが、2003年分と2004年分のショートカットを置いています。
2005年分は、まだ何もしていないことがばれてしまいました(笑)。
